Zoom is a free online video conferencing tool.
For a successful and stress free Zoom lesson, follow the step-by-step instructions below:
Install Zoom
- Before joining a Zoom meeting on a PC, laptop or mobile device (e.g. iPad), download the Zoom app (choose the option available for your device)
- If you’re new to Zoom, you can join a test meeting to familiarise yourself with Zoom (recommended). This doesn’t actually call anyone but gives you an opportunity to get used to how Zoom looks and functions
NB You can participate in Zoom meetings without having downloaded the app. Instead, it will open as a separate window in your web browser. However, it is recommended that you use the download version.
Create a Zoom account
NB You can participate in Zoom meetings without having an account. But it is easier for me to host and manage meetings when participants have their own Zoom profile.
Add me as a contact
- Log in to your account
- Go to the ‘Contacts’ tab, click on the ‘+’ symbol and ‘Add Contact’
- Enter my email address ku.oc.cisumsggiblemnull@lem and click ‘Add Contact’
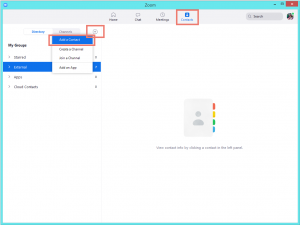
NB You can participate in Zoom meetings without having added me as a contact. But it is easier for me to host and manage meetings when we are mutual contacts.
Joining a Zoom meeting
When you schedule a lesson/online event with me, an invitation will be emailed to you from my Google Calendar.
- Select ‘Yes’ to accept the booking when you receive the email (1 on the figure below).
There are a few different ways you can join a Zoom meeting. The simplest way is to click on the join link in the invitation email which will add you directly to the lesson.
2. When the scheduled time arrives, click the join link in the Google calendar invitation email (check your spam folder!) (2 on the figure below).
3. If prompted, click ‘allow’ to join with audio and video.
NB If you are early, or I am still engaged with someone, Zoom will add you to a virtual ‘waiting room’. Hang on until I add you to our call.
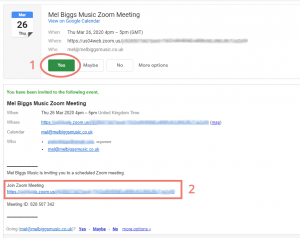
Changing audio settings to ‘music mode’
Once you’ve joined a Zoom meeting, follow the steps below to implement ‘music mode’ audio settings:
- Select the “^” (up arrow) alongside the “mute” setting in the bottom left of your Zoom meeting screen.
- Click on “Audio settings”
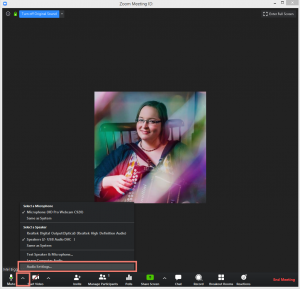
3. Select “Advanced” in the bottom right of the pop-out window
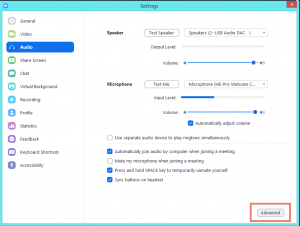
4. Tick the box to “enable original sound” and disable the top two drop down menus (see screenshot below)
5. When you’re finished, close the window to save settings and return to the Zoom lesson
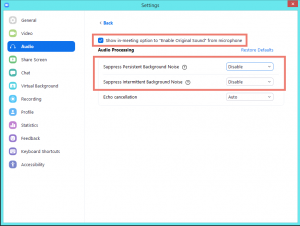
If you require further assistance, visit this helpful page of the Zoom website
